1. 들어가며...
행성의 고해상도 이미지를 얻는 것은 정말 쉽지 않은 일입니다. 고배율로 확대하여 촬영하는 작업이어서 무엇보다 대기의 영향을 많이 받게 됩니다. 급변하는 대기 환경에 맞춰 촬영 변수를 설정하여 일정한 느낌의 이미지로 완성하는 것은 시행착오가 필요합니다.
저도 이런저런 시행착오를 겪으며 현재 사용하는 Celestron社의 C8(8" SCT)에 맞는 설정을 찾기 위해 국내외의 유명 행성 촬영가들의 촬영 정보를 참고하며 8인치에 맞는 촬영 값을 찾으려고 많은 노력을 했습니다.
하지만 촬영 장소와 대기의 영향 그리고 촬영 장비에 따라 이 값은 정형화될 수 없다는 것을 알게 되었습니다. 어디까지나 참고 값일 뿐이었습니다.
마찬가지로 제가 소개하는 값이나 처리 방법 역시 정답일 수 없으며 어디까지나 참고로만 사용해 주시면 감사하겠습니다. 또, 제가 행성 촬영의 전문가가 아님에도 이런 글을 작성하게 된 것은 저의 시행착오가 도움이 되는 분이 계실지도 모르기 때문입니다.
편안하게 봐주시길 바라며, 더 좋은 방법은 공유해 주시면 감사하겠습니다.
2. 촬영 준비물

개인적인 생각입니다만 행성의 촬영을 위해서는 9.25인치 이상의 SCT 혹은 장초점 뉴턴식 반사 망원경이 가장 적합하다고 생각됩니다.(아쉽게도 C8은 구경(口徑)이 작아 행성 촬영에 그다지 적합하지 않습니다.)
그리고 당연히 자동 추적이 가능한 적도의가 있어야 합니다.
그 외 필요한 준비물을 나열해 보면 다음과 같습니다.
1) 소프트웨어
동영상 Capture software (무료)
SharpCap 2.1.1050 (http://www.sharpcap.co.uk/)
동영상 Stacking 및 Wavelet 처리 용 Software (무료)
Registax 6.1.0.8 (http://www.astronomie.be/registax/)
이미지 보정 Software (상용)
Photoshop CS3 (http://www.adobe.com/)
(이 글에서 사용하는 소프트웨어와 버젼이 다른 경우 메뉴나 기능이 다를 수 있습니다.)
대부분 무료 Software입니다만 Photoshop의 경우는 상용 소프트웨어입니다. 라이센스가 없는 분들은
Gimp나 Paint .Net 같은 무료 이미지 에디터를 사용하셔도 됩니다.
(저는 CS3 버젼의 라이센스 밖에 없어서 모든 내용은 CS3를 기준으로 설명하겠습니다.)
2) 행성용 카메라
이 글에서는 ZW Opcital社의 ASI120MC Color 카메라를 기준으로 설명합니다. Mono 카메라의 경우는 설정과 처리가 다르며 이곳에서는 설명하지 않습니다.
행성용 카메라는 감도가 좋고 초당 프레임 속도가 높은 카메라가 유리합니다. 하지만 무조건 초당 프레임 속도를 따질 필요는 없습니다. 예로 카메라의 스펙에 640x480@200FPS라고 명시되어 있다면 640x480 해상도에서 최대 초당 200 프레임을 전송할 수 있는 카메라라는 의미입니다. 엄청난 전송률이지만 초당 200프레임을 촬영하려면 노출이 5ms이므로 산업용이라면 모를까 8인치 SCT로 행성을 촬영하는 경우에는 의미 없는 값입니다.
카메라의 선택은 초당 프레임 속도만 따지기 보다 USB 2.0 이상을 지원하면서 자신이 주로 촬영할 해상도와 노출에서 원하는 프레임이 지원되는 카메라를 선택하면 됩니다.
가장 좋은 건 많은 사람들이 선택한 카메라를 따라 선택하는 게... (제가 그랬습니다...)
3) 모터 포커서
SCT 용으로 모터가 달린 포커서(Focuser)를 준비합니다. 옵션이 아니라 필수라고 생각합니다. 수동으로 초점을 조절하기에는 확대율이 너무 높아 상이 많이 흔들려 정확한 초점을 조절하기 힘들고 시간이 많이 소모됩니다.
4) 바로우 렌즈(Barlow lens)
원하는 확대율에 따라 2배 혹은 3배 바로우 렌즈를 준비합니다. 가능한 정밀한 제품이 좋겠습니다.
3. 촬영 준비
1) 경통의 냉각
경통은 촬영전에 충분히 냉각시켜야 합니다. 보정판과 주경(主鏡)이 온도차에 의해 변형되는 것을 막고 경통 내부의 대류 현상을 없애기 위해서는 충분한 냉각 시간이 필요합니다.
특히 경통 내부의 공기가 외부의 온도와 같아지기 위해서는 꽤 많은 시간이 필요한데요. 망원경의 종류와 구경 그리고 계절에 따라 다르겠지만 제가 사용하는 8인치 SCT의 경우 한 겨울에 대류가 완전히 없어지는데 최소 2시간 30분이 걸렸습니다. (자연 냉각 기준)
경통 내부의 대류는 별상을 보면 알 수 있는데요. 별을 시야에 넣고 초점을 흐려보면 대류가 있는 경우 아래의 사진처럼 경통의 아래에서 위쪽으로 공기가 흐르는 것을 볼 수 있습니다.

이렇게 대류가 일어나는 것이 보인다면 냉각이 충분하지 않은 것입니다.
안시 관측에서는 크게 지장이 없을 수 있지만 행성 촬영에는 큰 영향을 미치기 때문에 충분한 시간동안 경통을 냉각시켜 주세요.
이때 경통만 냉각시키지 마시고 촬영에 사용하는 바로우 렌즈(Barlow lens), 행성용 카메라, 플립 미러(Flip mirror), 각종 어댑터 등 촬영에 사용하는 모든 부속품을 함께 장착하여 냉각시키는 것이 좋습니다.
2) 광축 정렬(光軸整列, Collimation)
경통(鏡筒)의 광축(光軸)은 완벽하게 맞춰진 상태여야 합니다. 고배율로 확대하여 촬영하는 방식이라 더더욱 광축에 민감하기 때문입니다.
SCT의 광축 정렬 방법에 대해 자세한 설명은 하지 않겠습니다만 중요한 몇 가지만 짚어 보겠습니다.
A) 대기가 안정이 된 날 경통을 충분히 냉각 시킨 후 광축 조절을 합니다. 시상이 좋지 않다면 광축을 정밀하게 조절하기 어렵습니다.
B) 대상 별은 너무 밝지 않은 3~4등성 정도의 약간 어두운 별을 선택합니다. 대상 별이 너무 밝으면 동심원을 구분하기 어렵기 때문입니다.
C) 광축 정렬에 사용하는 최소 배율은 구경과 같은 배율을 사용해야 합니다. 구경이 200mm라면 200배로 시작해서 2배인 400배까지 올려서 최종 마무리를 합니다.
D) 시야의 정 중앙에 별을 도입하고 광축을 조절해야 합니다. 중앙이 아니라면 광축을 맞추는 의미가 없습니다.
E) 초점을 흐려 별의 동심원을 확인할 때는 별 상의 크기를 시야의 1/3 크기로 시작해서 최소 3단계로 크기를 줄여가며 매 단계마다 정밀하게 조절합니다. 최종적으로 초점을 맞춘 상태에서 Airy pattern을 보면서 세밀하게 마무리를 합니다.
이 정도의 내용을 숙지하고 광축을 조절하면 정밀하게 광축을 조절할 수 있습니다. 숙달되면 시간이 단축되지만 빠르게 맞추기보단 정확하게 맞추는 것이 중요합니다.
광축 정렬을 좀 더 편리하게 하기 위한 방법으로 Duncan mask나 CCDInspector를 사용할 수도 있겠습니다. 개인적으로 사용해 보지 않았습니다만 참고해 보는 것도 좋겠네요.
마지막으로 Thierry Legault라는 분의 광축 정렬에 대한 글도 꼭 읽어 보세요.
4. 목성 촬영
1) 구도(構圖) 설정
SharpCap을 실행하고 카메라를 동작시킵니다. 별다른 설정 없이 화면에 도입(導入) 된 목성이 너무 밝지 않고 줄무늬가 최대한 잘 보이도록 노출을 적당히 조절해 둡니다.
화면상에 보이는 목성이 기울어 있다면 카메라를 회전시켜 줄무늬가 수평이 되도록 합니다. 이 부분은 주관적인 부분이라 기울게 촬영하는 것을 원한다면 그대로 진행해도 무방합니다. 하지만 촬영 후에 이미지를 회전시킬 계획이라면 촬영 시에 카메라를 회전시켜 수평을 맞추는 것이 좋습니다. 이미지의 회전(Rotation of Image)은 주변 Pixel 값을 참조하여 보정하는 연산이므로 원본보다 해상도가 떨어지게 됩니다. 따라서 촬영된 이미지는 어떠한 회전 변환도 하지 않는 것이 좋습니다. (단, 90°, 180°와 같이 단순한 Pixel move의 경우는 관계없습니다.)
2) 카메라의 설정
원하는 구도로 목성을 맞췄다면 이제 대기의 상태와 주변 상황에 맞게 노출(Exposure)과 Gain, Gamma를 조정해야 합니다.
세계적인 명성을 얻고 있는 Christopher Go의 경우 Mono 카메라를 사용하여 RGB 필터로 목성을 촬영하고 있습니다. 이 분의 경우 Gamma를 사용하지 말고 Gain을 Max로 놓고 사용할 것을 권장하고 있습니다. 하지만 이 부분을 8인치 SCT에 그대로 적용하기에는 조금 무리가 있었습니다. 저의 경우 이분의 조언대로 설정을 하면 광량이 부족해서 촬영된 이미지가 너무 거칠어져 합성과 보정으로도 극복하기가 어려웠습니다.
또, 최대한 많은 이미지를 Stack하는 것이 노이즈를 줄이는 방법임은 틀림없습니다만 최소한의 노출이 보장되지 않으면 어떠한 처리로도 이미지의 세부나 밝기를 살릴 수 없었습니다.
아래의 목성은 2015년 3월 24일에 촬영된 것으로 각각 다른 노출과 Gamma, Gain 값으로 촬영한 후 동일한 방법으로 처리한 이미지입니다.
동일한 시상이 아니라 세부의 표현을 비교하는 것은 무의미합니다. 노출과 설정에 따른 처리후의 이미지 느낌을 보시면 되겠습니다.
21시 40분에 촬영한 목성(右上)의 경우 노출이 15ms로 가장 빠릅니다. 동일하게 2분을 촬영하더라도 5000프레임이 넘는 이미지가 기록되었습니다. 때문에 합성을 하면 이미지가 훨씬 부드럽습니다. 하지만 목성의 주위를 표현하기엔 노출이 부족한 것을 알 수 있습니다.
21시 33분에 촬영된 목성(左上)을 보면 노출은 23ms이고 Gamma를 45로 설정하였습니다. Gain은 60으로 설정하고 촬영한 결과 목성의 주변도 어느 정도 표현이 가능했지만 주위에 물결무늬가 남는 것을 알 수 있습니다. 목성의 주변이 모두 촬영된 프레임과 그렇지 못한 프레임이 혼재(混在)해있어 Stacking 후 물결처럼 보이게 됩니다. 이런 경우 Wavelet을 높이면 물결무늬는 더욱 심해집니다.
이런저런 실험을 통해 제가 사용하는 값은 시상과 확대율에 따라 조금씩 달라지지만 노출은 35~39ms 사이로 설정하고 Gain과 Gamma는 50으로 설정한 경우(중앙 하단)가 가장 이미지 처리도 쉽고 표현도 좋았습니다.
이 값은 절대값이 아니며 촬영 상황에 맞게 수정되어야 합니다.
시상이 나빠 상의 변화가 심한 경우에는 노출을 빠르게 설정하고 Gain은 Max, Gamma는 0으로 설정합니다. 반대로 상이 안정된 경우는 노출을 올리고 Gain을 50~80, Gamma는 50이하로 설정하여 촬영하는 것이 결과가 좋았습니다. (이 값은 아직도 실험중입니다.)
노출이 부족해서 어두운 이미지는 후보정(後補正)으로 어느 정도 조절할 수 있지만 잡음(Noise)도 함께 강조됩니다. 적절한 노출이란 후보정에서 조절 가능한 범위의 노출이라고 보는 것이 맞겠습니다.
아래의 이미지를 보겠습니다. 목성의 밝기를 Color map으로 표현한 이미지입니다.
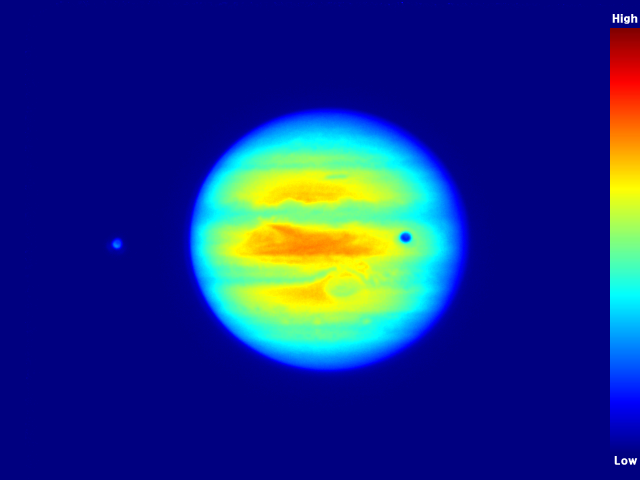
색이 적색(赤色)에 가까울 수록 밝고 청색(靑色)일수록 어두운 부분입니다. 당연한 결과지만 목성의 중앙 적도 부분이 다른 부분에 비해 월등히 밝습니다.
이 Color map에서 목성의 외곽 부분을 보면 목성의 본체와 배경이 연결되는 외곽 부분이 더 밝다는 것을 알 수 있는데요. 눈으로는 잘 구분되지 않지만 정보가 남아있는 것입니다. 그래서 보정을 하면서 밝기를 무리하게 높이면 본체의 잡음보다 주변의 잡음이 심하게 발생하는 것이죠.
촬영 후의 모습까지 생각하면서 노출을 정하는 것은 무리입니다만 Color map에서 알 수 있듯이 중앙 부분의 밝기가 다른 부분에 비해 월등히 밝기 때문에 목성의 중앙을 기준으로 노출을 정하면 됩니다.
저의 경우는 구경이 8인치라 광량이 부족하므로 중앙 부분이 하얗게 타버리지 않는 한도까지 노출과 Gain을 조절해 촬영을 하고 있습니다. 본격적인 촬영을 하기 전에 꼭 확인 촬영을 해야 합니다. 확인 촬영이 끝나면 합성과 Wavelet 조정을 통해 원하는 노출이 되었는지 확인하는 과정을 반복한 후 촬영에 들어가야 합니다.
아래 이미지는 SharpCap으로 목성을 촬영하는 장면을 Capture한 이미지입니다.
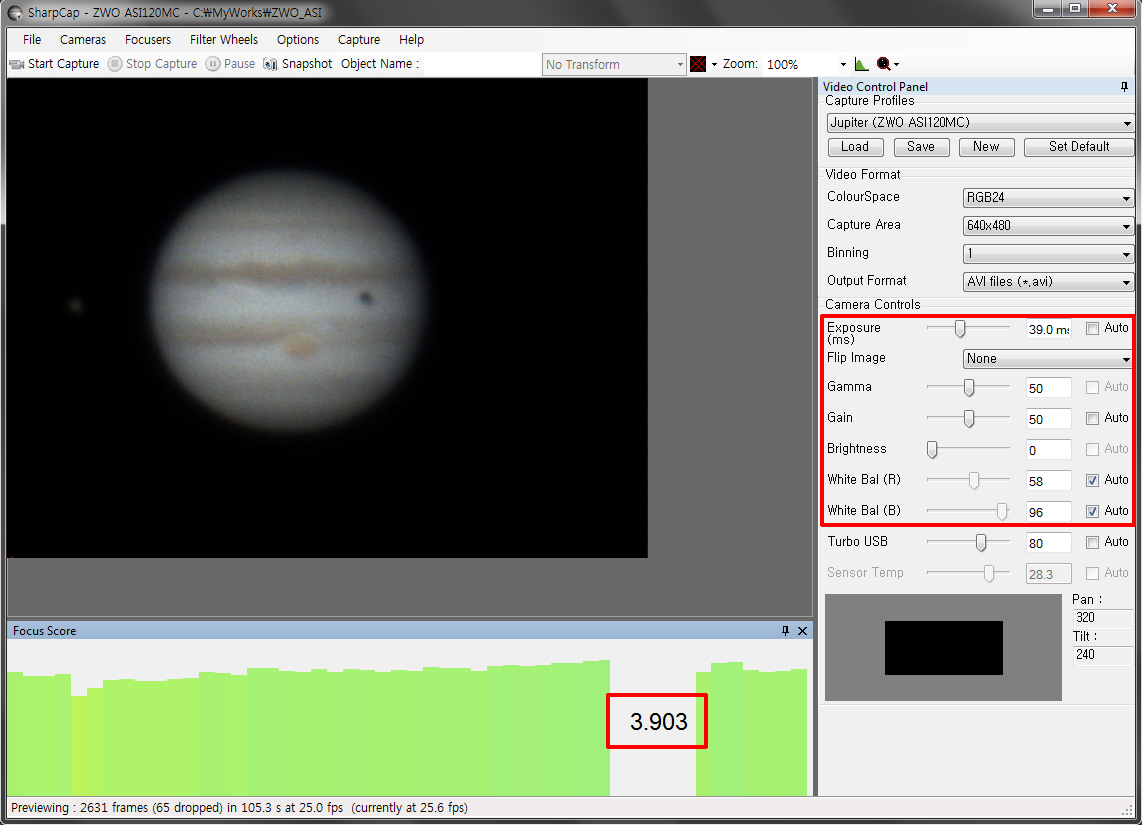
우측의 붉은색 사각형의 카메라 설정값을 참고해 보세요. 저의 경우 White balance는 Auto로 설정하고 사용합니다.
3) 초점 조절
초점의 조절은 촬영에서 가장 공을 들이는 부분입니다. 하지만 기류가 안정된 상황에서는 초점 조절이 쉽지만 좋지 않은 상태에서는 초점을 확인하기가 쉽지 않습니다.
8인치 SCT의 초점거리는 2030mm입니다. 이 경우 초점의 허용 한계는 ±0.7mm입니다. 약 1.4mm의 CFZ(Critical Focus Zone)에 맞춰야 하는 것이죠. 단초점이 아니라 그렇게 어려운 범위는 아닙니다만 시상에 의해 일렁거리는 목성을 보며 초점을 확인하는 것은 결코 쉽지 않습니다.
일반적인 경우 저는 육안으로 초점을 맞추고 합성해서 결과를 보고 수정해 나가는 방식을 사용합니다만 요즘은 촬영된 이미지의 평균 Constrast 그래프를 기준으로 조절해 나갑니다. 이 방법은 의의로 간단하고 정확합니다.
SharpCap의 기능중 Focus score를 제공하는 기능이 있습니다.

툴바의 우측 끝에 돋보기 아이콘을 클릭하면 "Contrast Detection"이라는 메뉴가 나옵니다. 그 메뉴를 클릭하면 하단에 아래와 같은 그래프가 출력됩니다.
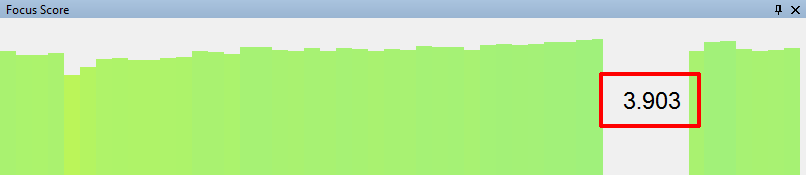
그래프는 1초 간격으로 갱신되며 1초동안의 이미지 Contrast 평균값을 실수(實數)로 출력합니다.
이 Contrast 검출은 GLVN(Gray Level Variance Normalized)과 함께 이미지의 선명함을 판단하는데 자주 사용됩니다. 하지만 Contrast의 특성상 밝기의 변화에 민감하기 때문에 Focus score의 값을 확인하기 전에 노출과 Gain, Gamma의 값을 결정하여 적용한 후 값을 보면서 조금씩 초점을 조절하면 됩니다. 만약 중간에 노출을 변경했다면 다시 30초 정도의 평균값을 확인한 후 조절해야 합니다.
이 값은 시상에 따라서 계속 변하기 때문에 5초 정도 평균값을 어림한 후 아주 조금씩 포커서를 움직여 조정하는 게 좋습니다. 또, 이 Focus score의 사용예로 이 값은 현재의 시상과도 연계시킬 수 있기 때문에 초점 조절이 완료된 후 이 값을 보면서 높은 점수가 되었을 때 촬영을 시작하는 것도 좋은 이미지를 얻을 수 있는 방법이 되겠습니다.
초점 역시 확인 촬영을 통해 결과를 확인하고 수정하면서 조절해야 합니다. 초점 확인용 동영상은 40초 정도면 충분합니다. 초점 확인용 동영상 촬영이 끝나면 합성과 Wavelet 조정을 통해 직접 최종 결과를 확인하면서 초점을 조절하도록 하세요.
4) 촬영 한계 시간
목성의 자전은 9시간 55분 30초로 굉장히 빠릅니다. 따라서 De-rotation을 하지 않는다면 3분, 5분씩 촬영한 이미지를 합성할 수는 없습니다.
그렇다면 목성의 촬영 시간은 얼마로 해야 할까요?
결론적으로 목성 촬영의 한계 시간은 합성 초점거리에 따라 달라집니다. 이해를 돕기 위해 아래의 그림을 먼저 보도록 하겠습니다.
위 이미지의 구체(球體, Sphere)는 목성을 의미한다고 가정하겠습니다.
우리는 평소 좌측의 모습처럼 정면에서 바라보는 목성을 관측하고 있습니다. 하지만 목성의 북극 위에서 내려다본다고 가정한다면 우측 이미지와 같은 모습이 됩니다.
목성이 시계 반대 방향으로 자전을 한다고 했을때 관찰자(Observer)의 위치에서 관측을 하면 단위 시간당 이동량이 가장 많은 부분은 중앙 부분인 것을 알 수 있습니다. 적도 좌우측 끝은 동일한 시간 동안 이동을 해도 관찰자의 입장에서는 굉장히 작은 이동량으로 관측되는 것입니다.
그렇다면 목성의 중앙 부분이 이미지를 구성하는 최소 단위인 1Pixel(화소, 畵素) 만큼 이동하는데 걸리는 시간을 계산하면 촬영의 한계 시간을 알 수 있게 됩니다. 1Pixel 이하로 이동한 경우는 카메라 센서(Sensor)의 동일한 Pixel에 기록되기 때문에 감지할 수 없기 때문입니다.
이 계산은 굉장히 간단합니다. 크기를 조절하지 않은 촬영한 원본 목성 이미지에서 적도의 길이만 구하면 되니까요.
그럼 예를 들어보겠습니다.

위의 이미지 처럼 촬영된 목성의 적도 좌우의 길이를 구합니다. 최대한 넉넉하게 구하는 것이 오차를 줄일 수 있습니다.
이 이미지의 목성은 적도의 길이가 280Pixel이었습니다. 그럼 목성의 둘레는 약 880Pixel (PI x 지름)이 됩니다. 목성은 35,730초(9시간 55분 30초) 마다 1회전 하므로 목성의 둘레를 자전 시간으로 나누면 초당 0.0246Pixel을 이동하게 되겠네요. 즉, 1Pixel을 이동하는 데 걸리는 시간은 약 41초라고 계산할 수 있습니다.
촬영된 목성 이미지로 계산하는 이유는 사용하는 장비에 따라 확대율이 다르기 때문에 망원경의 구경(口徑)이나 초점 거리로 시간을 한정할 수 없기 때문입니다. 합성 초점거리가 길면(확대율이 크면) 1Pixel을 이동하는 시간이 빠르고, 합성 초점거리가 짧으면(확대율이 작으면) 허용되는 시간이 더 길어집니다. 그래서 촬영 한계 시간은 합성 초점거리로 결정된다고 한 것입니다.
그렇다면 이렇게 계산된 값을 그대로 적용하면 되는 것일까요?
아닙니다. 이 계산은 어디까지나 이론적인 부분입니다. 실제 촬영에서는 대기의 상태, 주변 진동, 합성 과정에서의 오차 등 고려해야 할 변수가 많고, 무엇보다 8인치로 40초간 촬영한 동영상은 합성 매수가 적어 이미지가 어둡고 거칠어집니다. 따라서 이미지의 품질을 유지할 수 있는 촬영 한계 시간은 직접 촬영한 동영상을 시간별로 잘라 합성하면서 테스트를 해봐야 합니다.
평균 합성 초점 거리가 5,080mm인 저의 8인치 SCT를 이용해서 촬영한 동영상을 여러 단계로 테스트한 결과 촬영 한계 시간은 1분 10초 내외였습니다.
이 값 또한 저의 경우에 한정되는 값입니다. 저와 동일한 합성 초점 거리가 아니라면 자신의 장비에 맞는 촬영 한계 시간은 직접 테스트를 통해 찾아보는 것이 좋습니다. 다른 사람들의 값에 의존하지 말고 본인에게 맞는 값을 직접 테스트를 통해 찾아보세요.
여담이지만, 이렇듯 제한된 시간 내에 촬영한 이미지만을 사용할 수 있기 때문에 행성용 카메라는 감도가 높아 적은 노출로도 초당 많은 프레임을 저장할 수 있는 카메라가 유리한 것입니다.
5. Stack 및 Wavelet
동영상의 촬영이 끝났다면 이제 본격적으로 이미지를 합성하고 처리해야 합니다.
이미지의 Stacking과 Wavelet은 Registax를 사용하도록 하겠습니다.
우선 Registax를 실행하고 합성할 동영상을 불러옵니다.

Registax의 사용법은 다른 분들의 훌륭한 강좌가 있으니 자세한 설명은 생략하겠습니다.
A) Intensity selection은 Default로 설정합니다.
B) Limit setup은 Bet Frames(%)를 선택하고 60을 입력합니다.
설정이 끝났다면 Align 버튼을 눌러 이미지를 정렬합니다. 정렬이 완료되면 Limit 버튼을 눌러 Limit setup에서 설정한 값을 적용합니다.
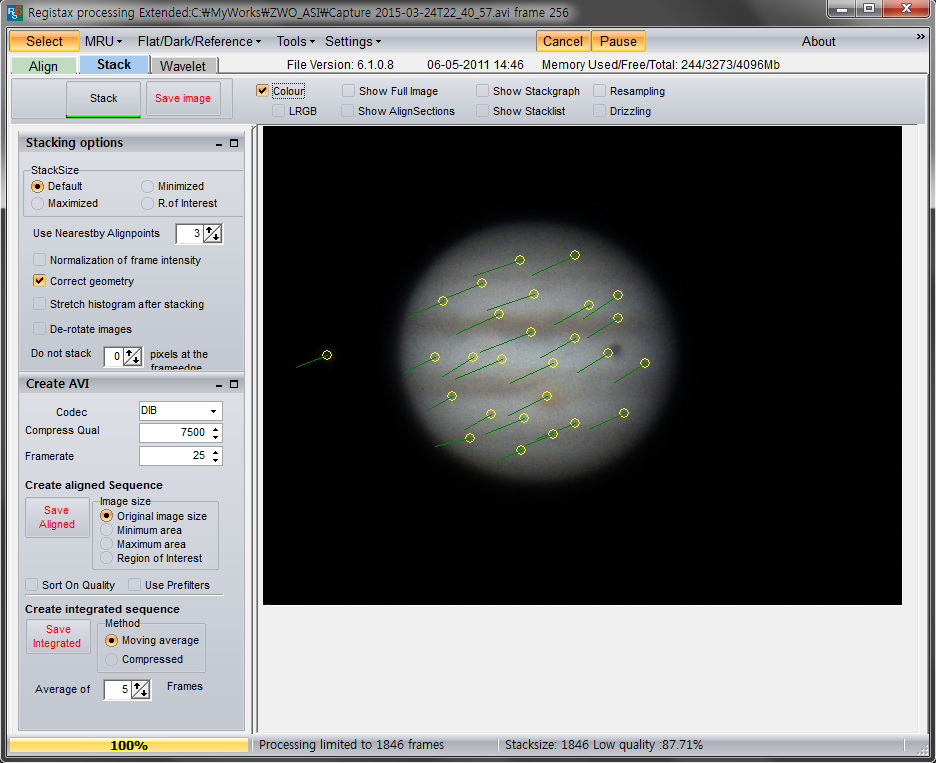
(촬영 중에 목성이 많이 움직인 모양입니다...)
A) StackSize는 Default로 설정합니다.
B) Correct geometry를 체크합니다.
이제 Stack 버튼을 눌러 이미지를 합성합니다. Stacking이 끝나면 Wavelet tab으로 이동합니다.

Wavelet은 정답이 없는 작업입니다. 자신의 취향에 맞게 조정하면 됩니다. 하지만 매번 값을 조정하지 말고 원하는 값이 정해지면 Save Scheme을 이용해 저장해 두고 사용하여 항상 일정한 값을 유지하는 것이 향후에 있을지 모를 비교를 위해서도 좋습니다. 기준값이 매번 달라지면 조절할 범위를 찾을 수 없기 때문입니다.
저의 경우는 선명함을 희생하더라도 자연스러운 이미지를 선호하기 때문에 Wavelet은 형태가 살아나는 정도로 가볍게 마무리를 합니다.
A) Initial Layer는 1로 설정합니다.
B) Wavelet filter는 Default를 선택합니다.
Wavelet 처리가 끝나면 Photoshop에서 추가 처리를 할 것이므로 Default filter를 써서 간단히 Wavelet을 조정하면 됩니다.
Registax는 총 6개의 Layer가 제공되며 Layer의 숫자가 커질수록 적용 범위가 넓어집니다.
기본적으로 1, 2, 3번 Layer의 값을 조절해서 원하는 형태를 잡고 4, 5, 6번 Layer로 약간 조정을 하는 느낌으로 Wavelet 처리를 하면 됩니다.
제가 사용하는 Layer 별 값은 위의 이미지를 참고하시면 됩니다. 이렇게 처리된 이미지를 우선 저장합니다.
이제 Layer의 값을 올려 좀 더 선명한 이미지로 만듭니다.
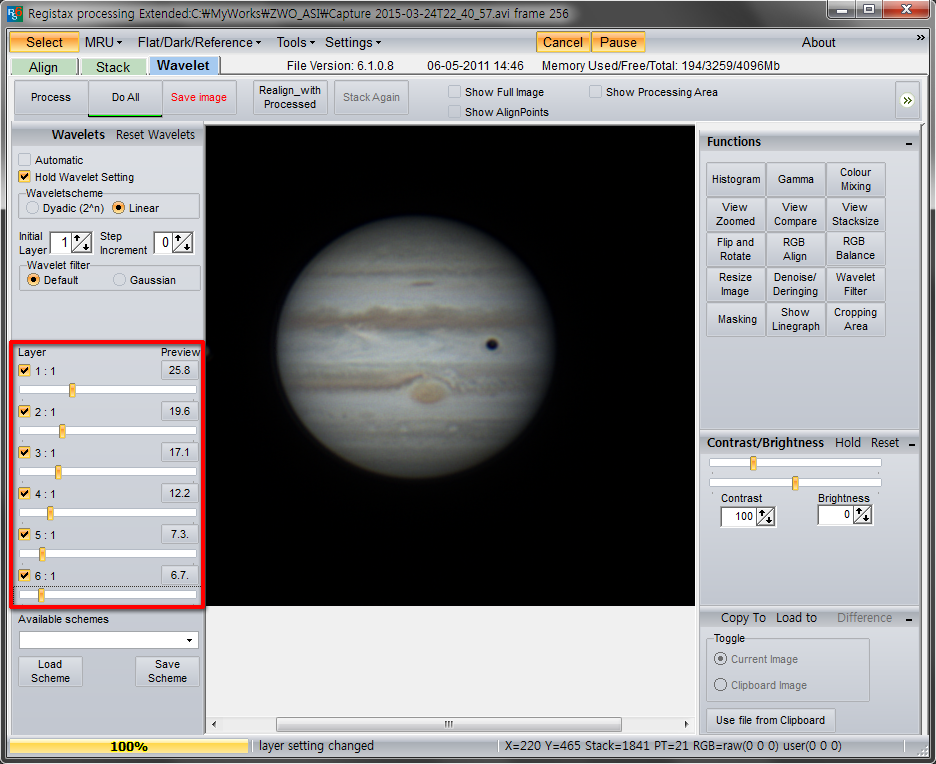
이미지가 너무 거칠어지지 않는 정도까지 적당히 조절해 줍니다. Wavelet은 욕심을 내면 끝이 없습니다. 적당한 선에서 멈춰야 합니다.
이렇게 다시 Wavelet을 조절한 이미지를 처음 저장한 이미지와 다른 이름으로 저장합니다.
첫 번째와 두 번째 Wavelet 처리한 이미지와 Layer들의 설정값입니다. 1번과 2번 이미지의 차이가 확연히 나는 것을 알 수 있습니다.
이제부터 왼쪽의 1번 이미지를 Image1, 오른쪽의 2번 이미지를 Image2라고 부르겠습니다. 잘 기억해 주세요...
이렇게 해서 Stacking과 Wavelet이 끝났습니다.
6. 이미지 보정
이제 마지막 단계인 이미지의 보정입니다. Registax에서 처리한 이미지는 약하게 Wavelet 처리를 해서 색과 형태가 선명하지 못 합니다.
이제 Photoshop CS3를 통해서 색을 더 선명하고 밝게 처리하도록 하겠습니다.
Photoshop에서 Image1을 먼저 불러옵니다.
불러온 Image1을 클릭하고 Ctrl+A를 눌러 전체 선택을 한 후 Ctrl+C, Ctrl+V를 눌러 위의 이미지처럼 새로운 Layer를 만듭니다. (Ctrl은 키보드의 Control 키를 말합니다.)
이렇게 생성된 Layer1을 선택하고 Layer1의 Opacity를 30%로 설정합니다.
이제 메인 메뉴의 Filter→Sharpen→Unsharp Mask를 선택합니다.
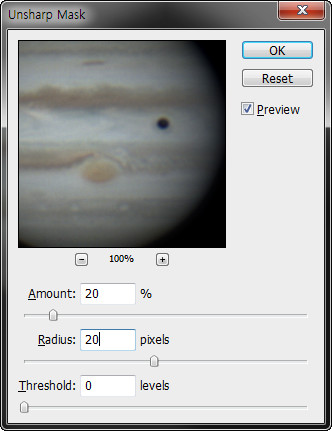
Unsharp Mask의 설정창에서 Amount는 20%, Radius도 20pixels로 설정합니다.
설정한 Unsharp Mask를 딱! 2번 적용합니다. 색을 더 선명하게 하는 작업일 뿐이므로 과하게 사용하지 말고 2번만 적용합니다.
이제 Backgound Layer를 선택하고 동일한 값으로 Unsharp Mask를 한 번만 적용합니다.
이제 Photoshop으로 Image2를 불러옵니다.

불러온 Image2를 선택하고 Ctrl+A 한 후 Ctrl+C를 눌러 복사합니다. 이제 다시 편집 중이던 Image1을 선택하고 Ctrl+V로 새로운 Layer로 추가합니다.
Image2가 Layer2로 복사되었습니다. 이 Layer2를 선택하고 Opacity를 30%로 설정합니다.
이제 Layer2를 선택하고 위쪽의 붉은색 사각형처럼 Soft Light를 선택하여 적용합니다.
여기까지의 처리로 가볍게 Wavelet 처리했던 Image1 위에 선명하게 처리한 Image2를 얹어 Soft Light로 합성해서 밝기와 선명함을 올리고 입체감을 살리는 처리를 했습니다.
원본인 Image1에는 Unsharp Mask 외에 다른 처리를 하지 않고 투명도를 준 Layer에만 처리를 했기 때문에 전체적인 느낌은 거칠어지지 않지만 색은 더 진해지고 선명한 느낌이 들게 됩니다.
이 부분도 주관적인 경향이 강한 부분이므로 더 진하고 선명한 이미지를 원하는 분들은 Opacity를 조절하고 Unsharp Mask의 설정을 바꿔 취향에 맞게 처리하면 됩니다.
이제 마지막으로 Layer2를 선택한 후 Ctrl+E를 2번 눌러 모든 Layer를 하나의 Layer로 병합합니다. 그 후 메뉴의 Image→Adjustments→Brightness/Contrast를 선택합니다.

Brightness는 15로 Contrast는 10으로 설정해서 밝기와 콘트라스트를 조정합니다.
그 후 이미지의 중앙에 목성이 오도록 적당히 조절해 줍니다.
여기까지 작업을 한 후 저장하면 이미지 처리가 완료됩니다.
지금까지의 작업은 Photoshop의 Action 기능을 이용해 하나의 Action으로 만들어 두면 버튼 한 번으로 작업을 끝낼 수 있습니다.
Photoshop 처리 전의 이미지와 처리 후의 이미지를 비교해보면...
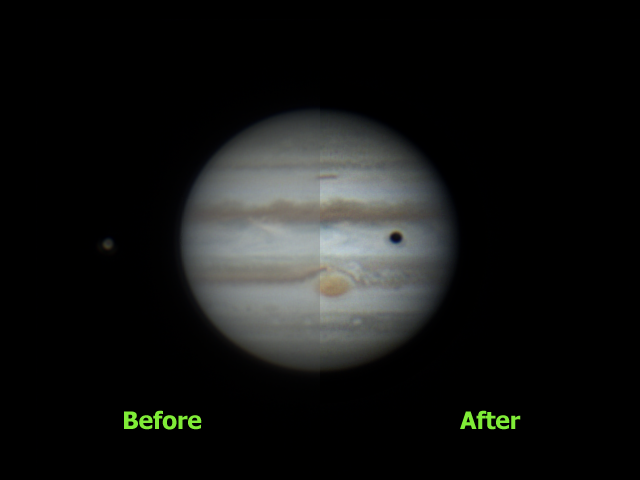
원판불변이라 세부가 더 보이거나 하지는 않습니다. 하지만 더 선명하고 진하게 처리된 것을 알 수 있습니다.
Photoshop으로 보정한 후의 최종 이미지입니다.
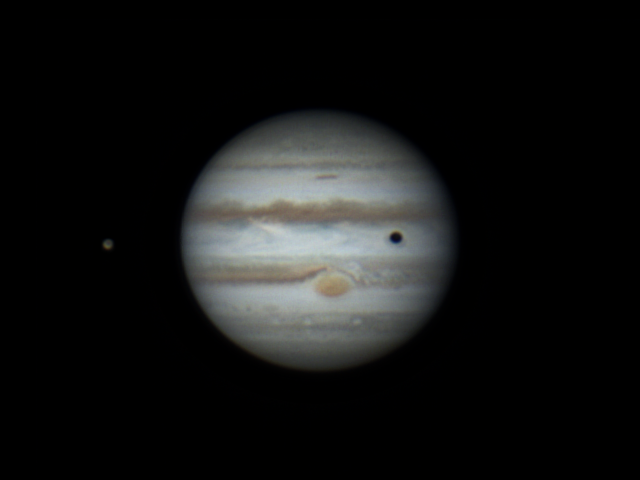
7. 마치며...
초보의 부족한 강좌를 끝까지 봐주셔서 감사합니다. 쓰다 보니 쓸데없이 길어졌네요...
이번 강좌를 쓰면서 개선할 부분이 보여 저에게도 유익한 시간이 되었습니다.
저의 강좌가 조금이라도 도움 되는 부분이 있다면 저로서는 만족합니다. 설사 다 알고 있는데 저만 몰랐더라도 괜찮습니다. 저는 쿨하니까요... ㅠㅠ
잘못된 부분이 있다면 지적해 주세요. 수정하겠습니다. 더 좋은 의견이 있으시면 알려주세요. 추가하도록 하겠습니다.
언젠간 저도 멋진 목성을 촬영할 날을 고대하며 이만 마치겠습니다.
끝까지 읽어 주셔서 감사합니다.




